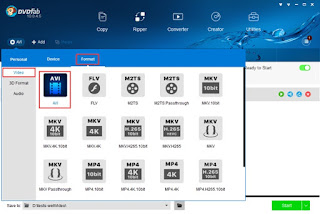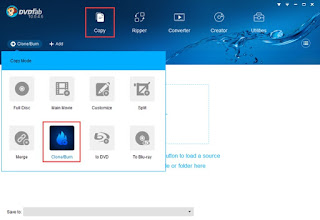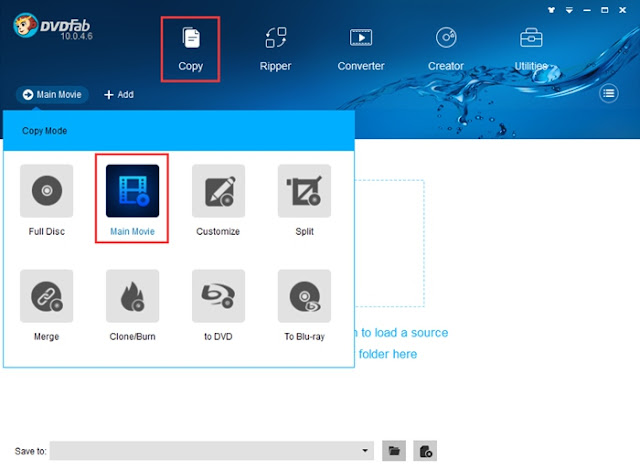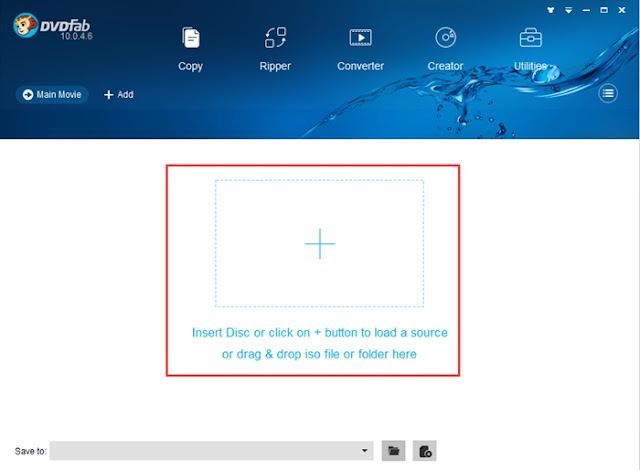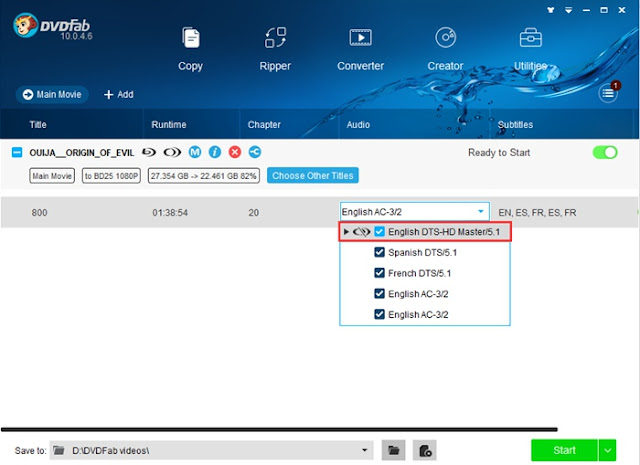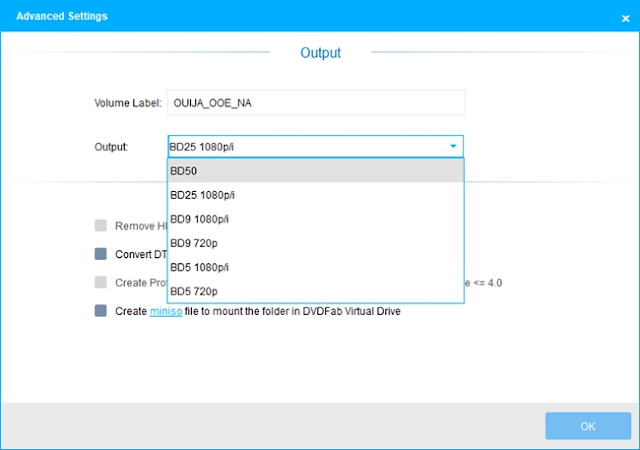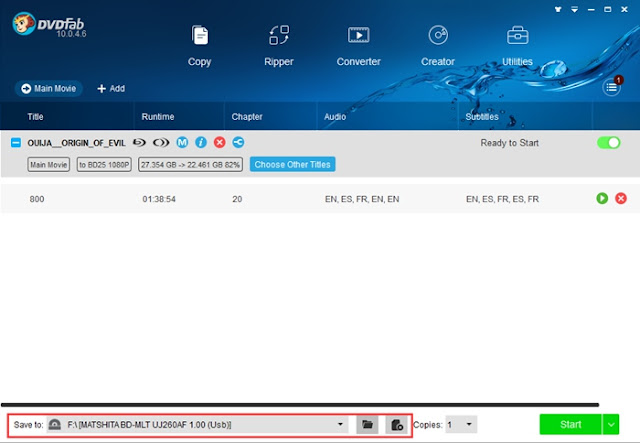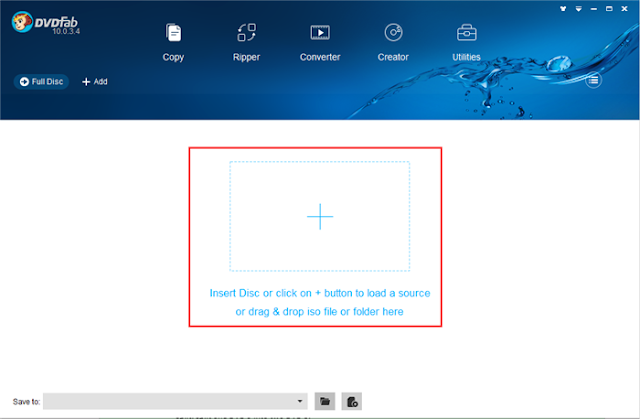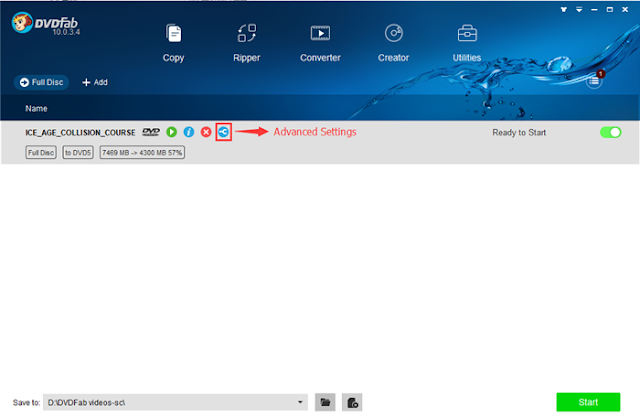Apple’s DRM protection technology (i.e. Fairplay), specifically, is what prevents owners of Apple devices from playing back or converting movies, songs, games and other media that they acquired elsewhere.
Fortunately, it is possible to get around the overly-strict Fairplay technology. Doing so requires DRM removal software.
We recently tested one such product – the DRM Removal software for Apple.
One thing that we noticed immediately was how easy the product is to use. A lot of people who are not overly tech-savvy often give up on tasks such as DRM removal because they assume it to be an advanced technical task.
That is not the case with the DVDFab DRM removal software. The product interface is very intuitive so there is barely any learning curve, even for novice users.
Below are the few steps it takes to go DRM-free.
Download the DVDFab DRM removal software. The software is available for both PC and Mac, and comes with a 30-day free trial.
Once you’ve downloaded and launched the software, you will be brought to the DVDFab dashboard.
On the dashboard, select – Utilities —> DRM Removal
On the DRM Removal screen you will see two icons – one for video and one for music.
Once you’ve chosen the type of media that you wish to remove the DRM from, the next step is to load the file that you wish to work with.
You can load the file from your file system or directly from iTunes.

Once you’ve loaded the file, simply click the “Start” button at the bottom of the screen, and wait for your file to be released from the clutches of DRM
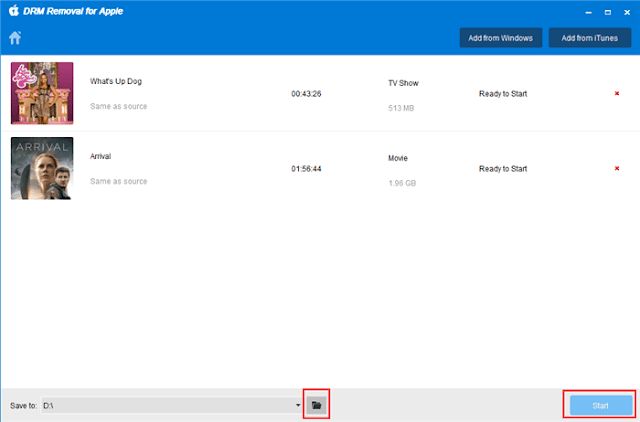
A few additional observations:
We found the conversion speed of DRM removal quite fast, especially taking into account that it is lossless
Batch Processing is another feature that we found quite useful when converting multiple files.
If you’ve been looking for a way to enjoy your non-Apple media on Apple devices, the DRM Removal for Apple software from DVDFab is a hassle-free way of doing it.
You can try it out yourself, using the 30-day free trial.
Here is the DRM Removal Software download link.