In early 2015, Samsung Corporation surprised people with its newly released Samsung Galaxy S6 and Samsung Galaxy S6 edge. The new members of Samsung Galaxy series present radical redesignations into its Samsung Galaxy flagship Galaxy S line with lovely looks. Equipped with a 3840x2160 Quaed HD display and internal storage starting at 32 GB, both of these two smart phones are wonderful for video storing and playing. Even for the high-quality yet large-size Blu-ray movies, Samsung Galaxy S6/S6 edge can process them well and present users the super high definition video effect.
And for the sake of convenience on viewing Blu-ray with your Samsung Galaxy S6/S6 edge, DVDFab Blu-ray Ripper (3D Plus), the up-to-date Blu-ray ripper software collected these two devices in its rich and growing profile library, and helps users rip the content of Blu-rays and convert them to Samsung Galaxy S6/S6 edge for direct viewing.
Next, read on for the detailed steps on how to get it done with DVDFab Blu-ray Ripper (3D Plus).
Note: The latest built of DVDFab shall come first. If you haven't got one DVDFab, then download one and install it according to the wizard. If you have one with the old version, please upgrade it to the latest version.
Step 1: Run DVDFab, and opt for Ripper
Run DVDFab, when it runs, navigate to the upper right part of the main window and opt for Ripper from the option bar.
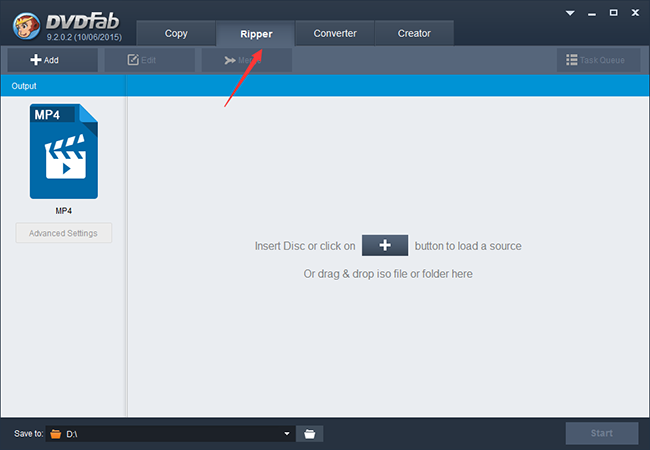
Step 2: Load the source, and choose Samsung Galaxy S6 or S6 edge
Insert the Blu-ray you want to rip into the Blu-ray drive attached to your PC, or directly drag & drop the ISO or folder into the main region. Also, you can click the "+" or "+Add" button to add the source in.
Following, move to the left pane, click the profile switcher and choose Samsung Galaxy S6 or S6 edge following: Device -> Samsung.
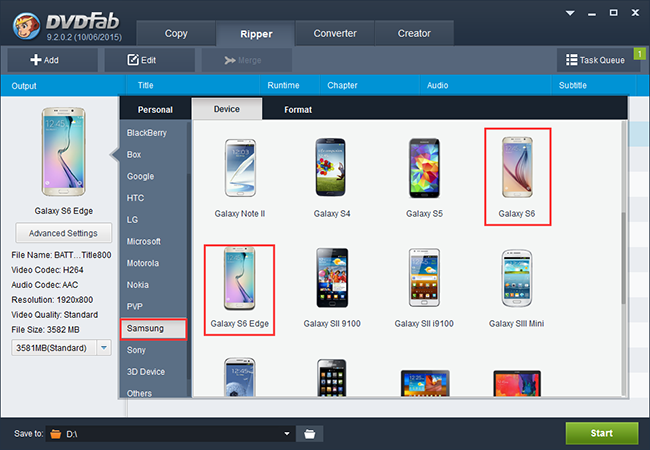
Step 3: Make setting for the output Blu-ray
The output content is fully in your control. You can select the titles to be output along with the audio tracks and subtitles. You can also set the video or audio parameters you prefer for the output Blu-ray at the Advanced Settings part right behind the profile switcher.
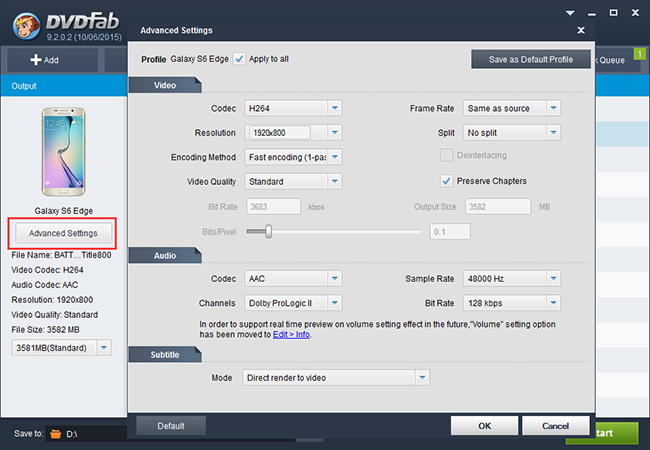
What's more, you can customize the Blu-ray deeply like adjusting video effect, cropping the parts you need off, trimming with the displaying area you need, adding external subtitles or watermarks, etc. with DVDFab's video edit feature.
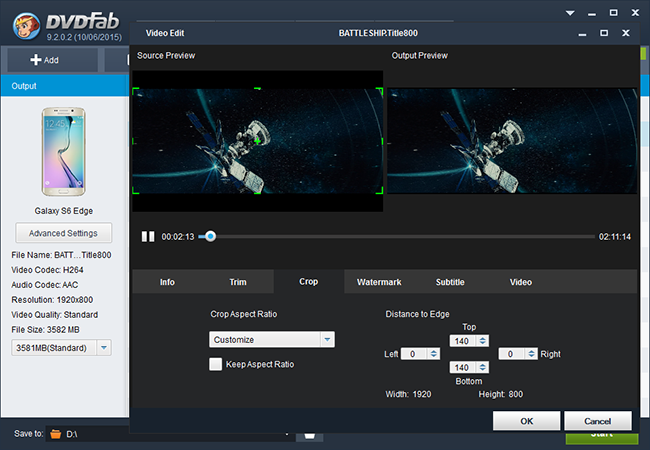
After all settings, select the output location with enough disc space for saving the output Blu-ray at the Save to part.
Step 4: Begin the Blu-ray to Samsung Galaxy S6/S6 edge ripping
Now that all things are ready, click the Start button to begin the Samsung Galaxy S6/S6 edge ripping. During the process, you will get detailed progress information, and you can choose to set your PC to automatically shut down, exit program, hibernate or do nothing after finishing the task.
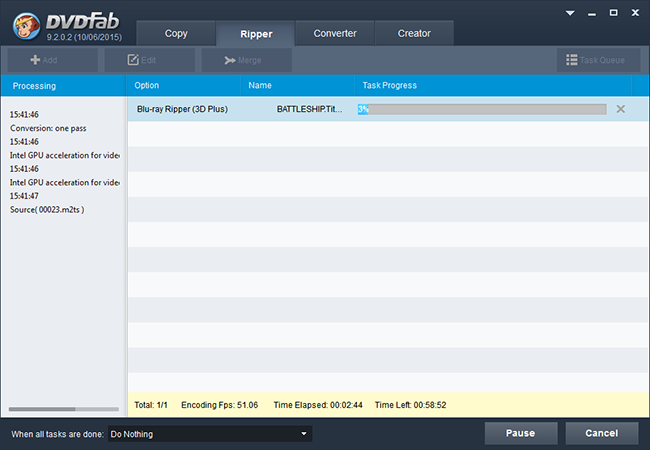
That's all! After the ripping is complete, just transfer the output Blu-ray from the output location you set to your Samsung Galaxy S6 or S6 edge connected with your PC. Have a good viewing trip!
没有评论:
发表评论